
안녕하세요 창업지식공유대학생입니다 😊
오늘은 구글폼 설문지 만들 때
알아두면 좋을 꿀팁들에 대해
포스팅을 해보도록 하겠습니다 !
테마 설정

구글폼 응답을 할 때
우리가 흔히 아는 보라색이 아니라
다른 색이었던 경험이 있지 않으신가요?
이는 우측 상단에 있는
그림판 모양의 테마 맞출설정을
이용한 것입니다 !
테마 및 맞춤설정에서는
텍스트 크기, 폰트와
머리글 위 이미지 추가,
테마 색상 변경을 할 수 있습니다.
동영상을 참고하세요!
기본 기능

질문을 구성할 때
옆에 6가지 기능이 보이죠.
첫 번째 + 버튼은 대부분 아시듯
질문을 추가하는 버튼입니다.

보통 위에 5개를 많이 사용하실텐데,
객관식 그리드는
중요시 하는 요소의 순위를 묻거나,
매우 그렇다 - 전혀 그렇지 않다 응답을 계속 할 때
사용하면 좋습니다.
예시 1 : 선호도
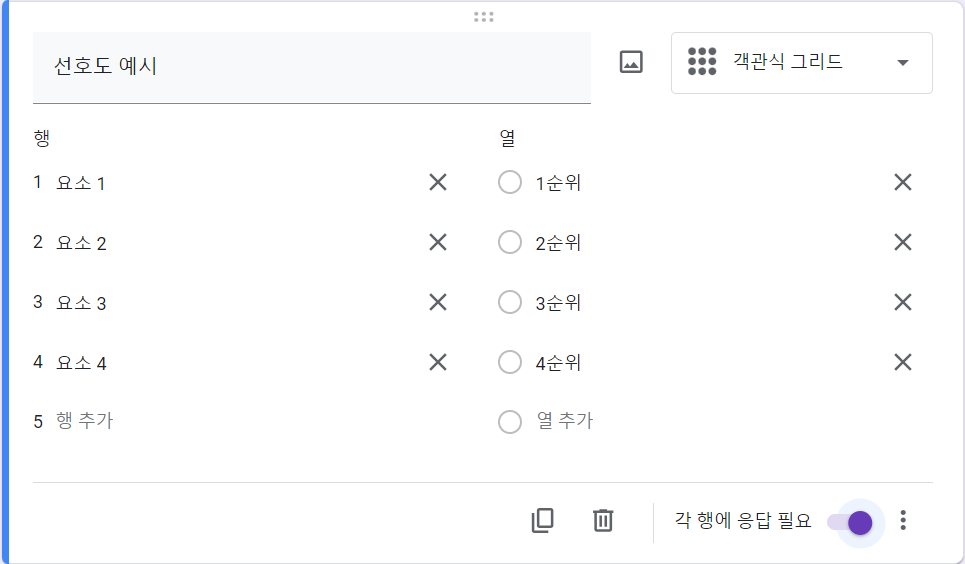
선호도의 경우 각 행에 응답 필요 체크와
그 옆의 점 세 개를 눌러
1열당 응답을 1개로 제한을 누르셔야 합니다.
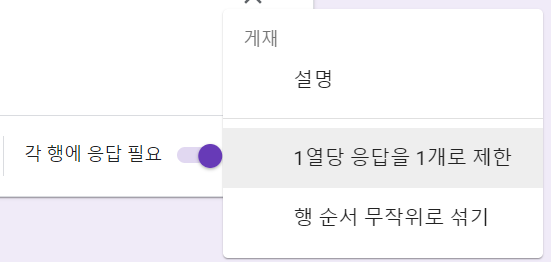
예시 2 : 동일 응답
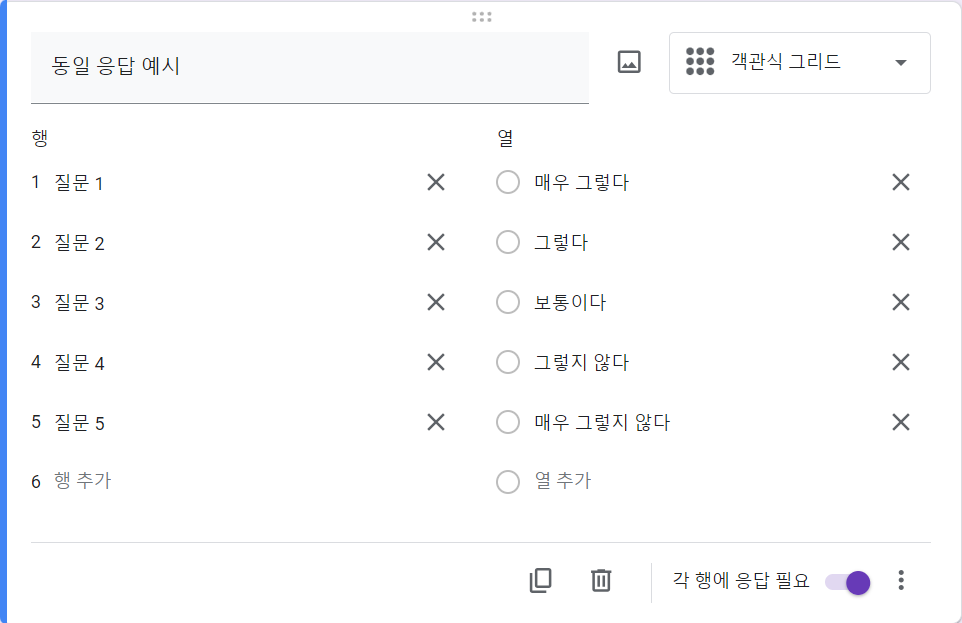
이 경우에는 1열당 응답을 1개로 제한은
해제하셔야 합니다.
그리고 질문 추가 밑의 질문 가져오기는
다른 구글폼에서 질문을 복제해오는 기능입니다.
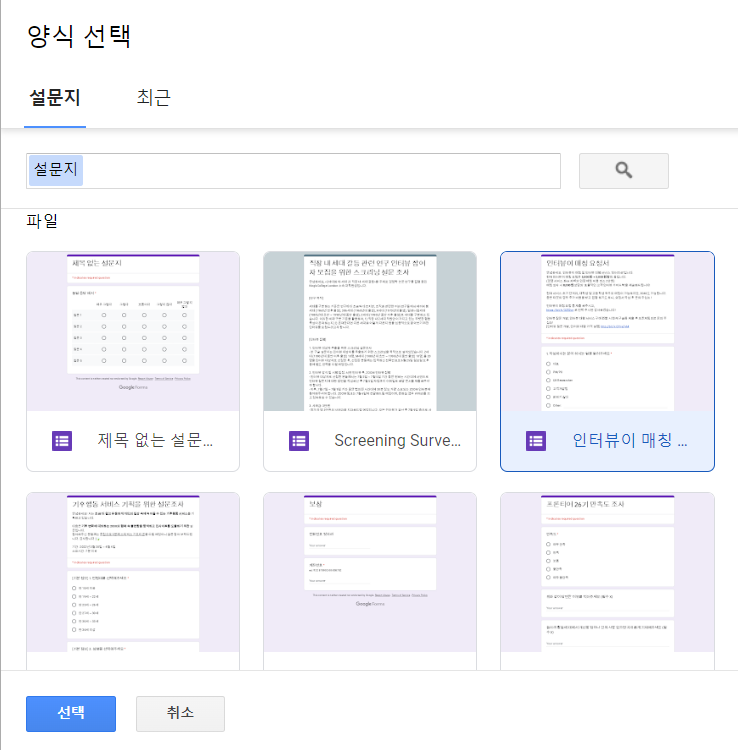
클릭고 아래 선택 버튼을 누른 후
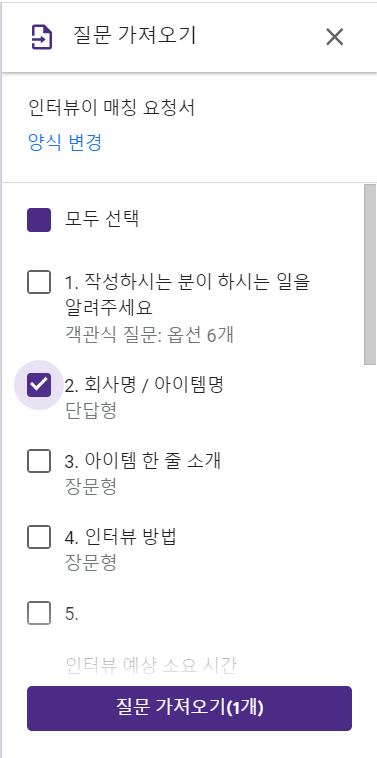
이렇게 가져오시면 됩니다.
그리고 세 번째와 네 번째
제목 및 설명 추가와
이미지 추가 버튼은
질문의 응답을 보조하기 위한
텍스트와 이미지를 추가하는 기능을 합니다.
그 다음 섹션 기능은 매우 중요합니다.
응답 피로도를 줄이거나
질문의 카테고리를 나눌 때도 사용하고,
그룹을 나눌 때 사용합니다.
앞의 두 가지 목적을 위해서는
섹션 추가 버튼을 누르고
다음과 같이 이동 설정을 해주시면 됩니다.

그룹을 나누는 목적일 때는
이동 설정을 안 해주셔도 되고,

답변을 기준으로 이동시키고싶은 질문에서
점 세 개를 클릭하여
'답변을 기준으로 섹션 이동'
버튼을 누르고
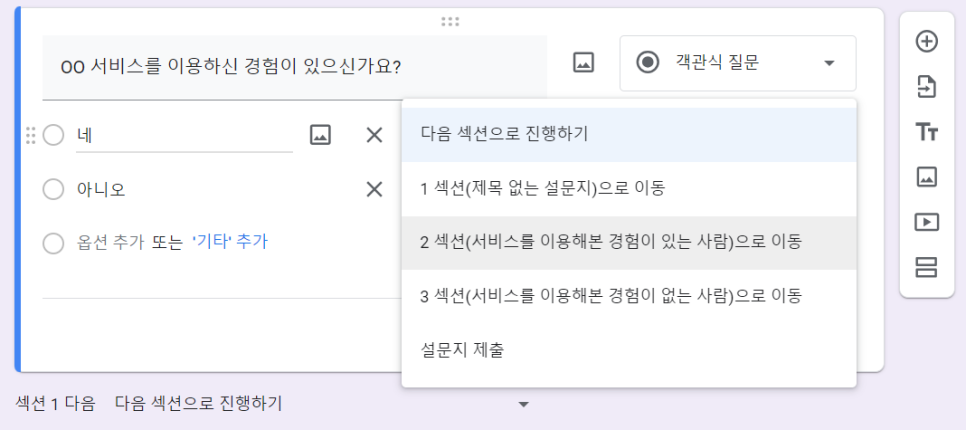
위와 같이 설정을 해주시면 됩니다.
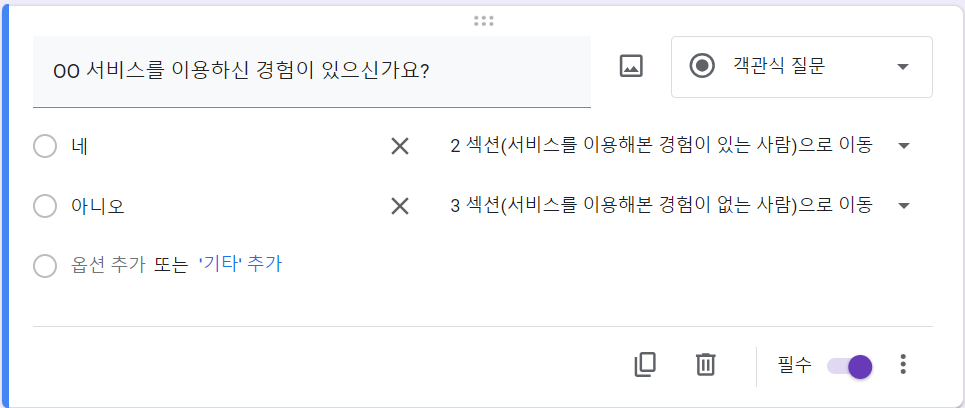
이 것도 동영상을 참고해주세요
많은 분들이 이 기능을 잘 모르고,
알아도 설계를 귀찮아하셔서 잘 활용하지 않습니다.
인구통계학적인 질문같은 공통 질문을 모두 하고,
그룹을 나누기 위한 질문은 마지막에 하면 됩니다.
응답 설정
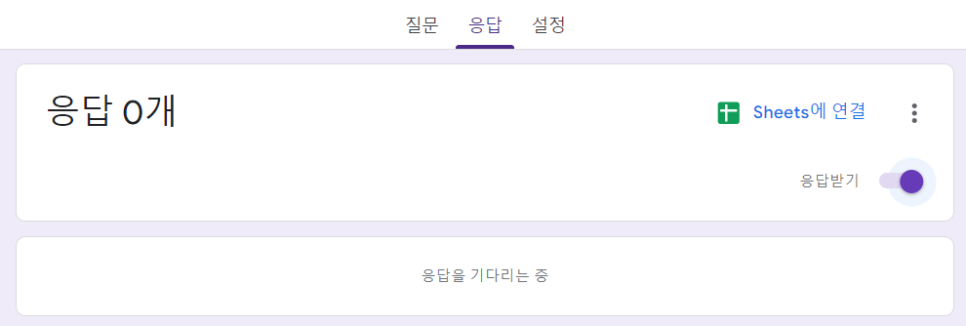
응답 설정에서
응답 받기를 클릭해
더 이상 응답을 받지 않을 수 있고,
Sheets에 연결을 통해
구글폼 응답 데이터를 엑셀로 확인할 수 있습니다.
설정
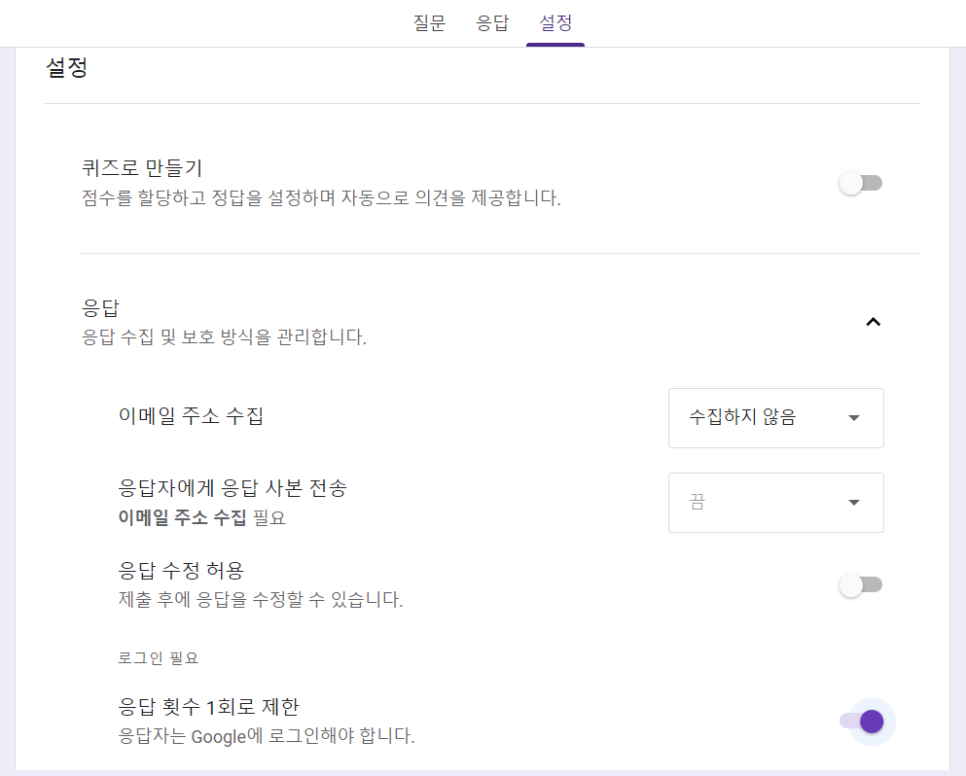
설정 기능 중에서는
응답 회수 1회로 제한 기능은
무조건 설정합니다.
같은 사람에게 여려번 응답을 받으면
설문의 의미가 없겠죠?
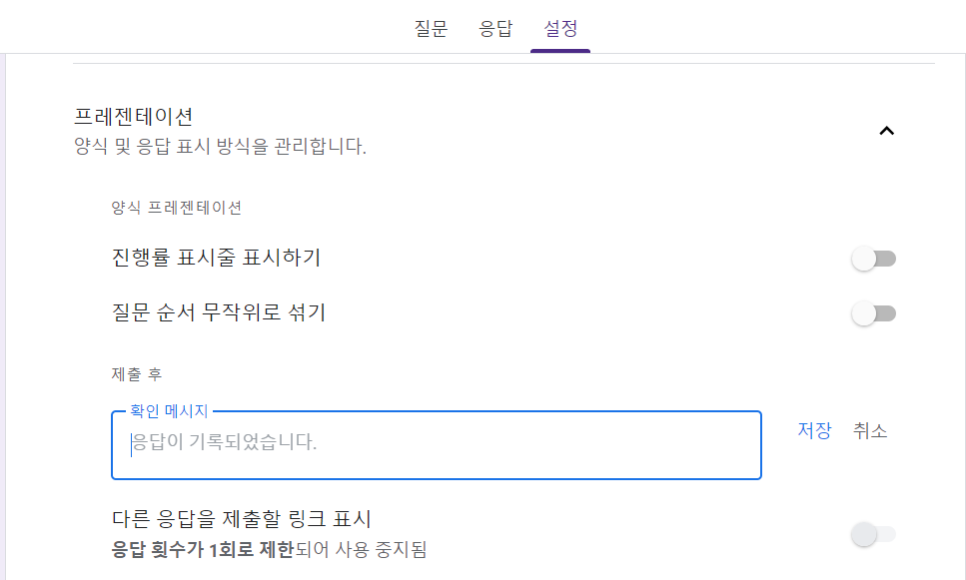
그리고 최근에 알게 된 사실인데,
확인 메세지를 설정하면
구글폼 제출 후
오픈채팅이나 자사 웹사이트로
유입을 시킬 수 있더라고요 !
활용하면 좋을 것 같습니다.
이상으로 구글폼 설문지 만들기
꿀팁 포스팅을 마치도록 하겠습니다 !
설문조사가 필요하신 분들은
저렴한 가격에 제공해드리고 있으니
공지를 확인해주시면 감사하겠습니다 ㅎㅎ
'리서치 > 설문' 카테고리의 다른 글
| 구글폼 부가 기능 이용한 응답 수 제한 방법 (0) | 2023.12.13 |
|---|---|
| 구글폼 설문으로 리서치와 마케팅 효과를 한 번에 보는법 (1) | 2023.12.12 |
| 설문 대상자 스크리닝 뜻, 하는법 (0) | 2023.12.12 |
| 설문 대행 잘 맡기는 방법 및 가격 (0) | 2023.12.10 |
| 설문조사 설계, 질문 구성 주의 사항 (0) | 2023.09.07 |



